- How To Install A Dmg Macminew Download
- How To Install Dmg File
- How To Install A Dmg Macminew Reader
- How To Run Dmg Files
Apple Inc’s next fresh operating system is macOS Catalina 10.15, High security, high graphic, high performance, and significant features. As the passage of time most of the users in touch with macOS Catalina 10.15. And they have preferred the most then previous product of Apple, that was macOS Mojave 10.14.4. However, with the previous updates of macOS, macOS Catalina 10.15 is having genuinely outstanding and significant features. By the way, one of the most difficult works for the users of macOS Catalina 10.15 is the Developer Account. If you want to download the macOS Catalina DMG file, in that case, you must pay money for the Developer Account. After downloading macOS Catalina you can install and get a better experience by installing on your computer PC – Hackintosh.
Dmg file is kind of like an USB stick in a file and can be handled more or less the same way. To install from a.dmg file you usually do the following: double click the.dmg to make its content available (name will show up in the Finder sidebar), usually a window opens showing the content as well. Download MacOS Mojave dmg File and Install on Vmware & Virtualbox Finally, when time goes by, MacOS make up their mind and decided to develop the MacOS Mojave dark mode inside the other features. Well, Dark Mode is the best features that MacOS has included on the Operating System. Download macOS Catalina 10.15 VMDK (Virtual Machine Disk Image) File. Keep in mind that you can’t install macOS Catalina 10.15 on VMware or VirtualBox the DMG File of macOS Catalina 10.15. For installing macOS Catalina 10.15 on virtual machines like VMware and VirtualBox developers made a specific image file for it.
Dec 08, 2020 The DMG file used to install Catalina on Mac. But that isn’t suitable to receive all of the time. It requires you to register up with your Apple ID, enroll your Mac, set up the macOS Public Beta Access section.
Download macOS Catalina DMG File
Download macOS Catalina and install on PC-Hackintosh and in macOS Catalina 10.15. There are some changes that you should know about it. Most of the great thing that you may like in Mac with great experience, Music, TV, The three nice changes in Mac all new Apps, iPad Apps for Mac, Sidecar turns your iPad into the second screen, Voice control, New music App, The Apple TV App, The Apple Gatekeeper, Apple Screen-time, and many more features.
macOS Catalina 10.15 Significant Features
- The Apple TV App: One of the great features of macOS Catalina and changes into Apple TV App. In Apple TV App you can watch your latest movies. And also you can buy and rent your favorite movies in Apple TV App. Apple TV App includes only Hollywood movies, and in Apple TV App you can share the subscription with six family members easily. Apple TV is a great feature that supports Dolby Atmos for impressive 3D-positional sound.
- Music App: The Music App is the replacement of iTunes plus 4 other Apps, here with Music App you can share easily Music with Export and Import. After all, iTunes becomes too popular but Music App allows the users to import easily, Music, downloading the featured Apps.
- Voice Control: It’s great accessibility in a new feature of macOS Catalina 10.15 that permit you while another user is using your Mac computer. One of the most powerful function is Voice control, suggest you control your Mac computer with your Voice. With Voice Control also you can text, Message to your friends in place of typing from keyboard.
- Sidecar turns to Second Screen: As the passage of time Apple Inc brings out macOS Catalina into the current era for the public. After all, Sidecar is ever the best tool for Mac users and macOS Catalina allows you to do lots of functionalities on it, like turning your iPad into the second screen display alongside Mac. Also, you can drag and drop between two screens, open multiple apps at the same time, Mirror to Desktop.
- iPad Apps: Apple company believe in their modern product and there changes. After all, with full potential and offers the App Store of iOS with lots of Apps.
Learn more about macOS Catalina 10.15 Features

- Safari Improvements
- The Apps that already support Sidecar
- Mail’s New tool
- Screen time’s hidden features
- Dedicated system volume
- Approve with Apple watch
- iCloud Drive folder sharing
- Restore from snapshot
- New relationship labels in contact
- Homekit secure Video
- QuickTime player
- Apple ID account information
- Accessibility, Voice Control…
- Approve with Apple watch
- Find My, Two Apps in one, Find offline devices, Enhanced location notification.
- High Security
- Screen Time
- Sidecar Apps, Extended Desktop, Mirrored display, Wired or Wireless, Draw and Sketch in Apps, Continuity Markup, Gesture, Sidebar, Touch bar.
- Mail changes
- Reminders and Notes
- Photos and Syncing changes
- TV and Movies plus Music
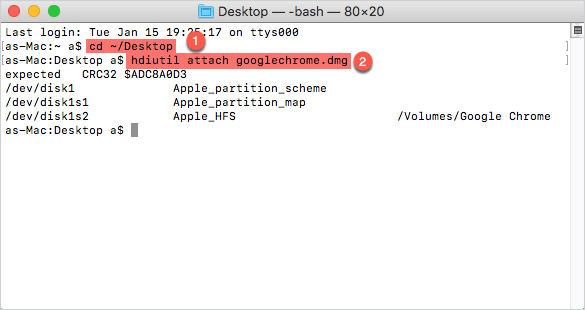
Related Article of macOS Catalina:
How to Create macOS Catalina 1o.15 USB Installer
After macOS Mojave macOS Catalina comes to the public with full issues like VMDK file, dmg file, creating a USB installer. We talked and described the different ways of creating a macOS Mojave USB installer in different ways. Therefore, there are different ways for creating macOS Catalina USB installer disk, like using TransMac, Disk Utility, and many more. But here I have selected the best method and way of creating a macOS Catalina USB installer. As I have experienced a great result using this method on Mac, also, I will share below the hint link.
Install macOS Catalina 10.15 on Virtual Machines
Before developing an operating system, firstly they are releasing the Beta version. Sometimes, it can be better to test the operating system, performance, Graphics, Security, Features and many more. Therefore, in some simple steps, you can install macOS Catalina 10.15 on Virtual machines. If you are a heavy user of macOS operating, So, don’t worry, If you are running any kind of operating system on your PC. But again you can install macOS Catalina or any later version of the macOS operating system on your computer through Virtual machines.
However, to install macOS Catalina on a Virtual platform, then you must download macOS Catalina Virtual images. And you have to download VirtualBox or VMware for installation and some more important files. Therefore, forgetting the experience of macOS Catalina we already have done the installation of macOS Catalina on two different platforms, below you can get and check the link.
Download macOS Catalina DMG File
macOS Catalina has now become a more interesting operating system for Mac users. Therefore, macOS Catalina 10.15 DMG file is available at App Store in 6 GB. And for some circumstances, we have separated into 5 parts, due to having a slow internet connection. Because the size of the files is 6 GB at once we can not download 6 GB with slow internet. However, for downloading macOS Catalina 10.15 DMG file you need a nice internet connection, after that, you have downloaded the DMG file Extract and enjoy using.
You can Download macOS Catalina 10.15.2 DMG Final
macOS Catalina dmg file is available in torrent version also.
Also, you can download the macOS Mojave 10.14 VMDK and dmg file from the below link. Just click on the link and on the next window search for the download link. Learn how to install macOS Mojave on VMware and VirtualBox if you don’t know.
Install macOS Catalina 10.15 on PC-Hackintosh
Install macOS Catalina 10.15 on PC-Hackintosh
Once you have downloaded the macOS Catalina 10.15 DMG file Go ahead. And install Clover Clover boot-loader for the installer, therefore, to install clover Bootloader, you have to mount the EFI of USB flash drive.
Step #1. At the very first step of installing macOS Catalina on PC-Hackintosh, insert the USB installer disk of macOS Catalina. After that, restart your computer and press the boot of your computer. You may know how to enter the boot of Mac computer, the go-ahead for the installation of macOS Catalina 10.15.
Step #2. When the Bootloader menu has appeared, press enters or hit the return key to Mac. After that, wait for some codes to finish.
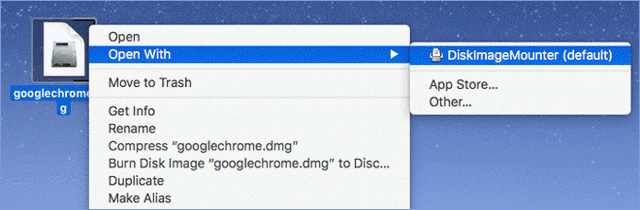
Step #3. In this step, you will see four options then you have to select the fourth one Disk Utility.
Step #4. From the top bar, press View option and click on Show all devices.
Step #5. In this step, select the drive where you want to install macOS Catalina 10.15. Once the drive is selected press the erase button if you don’t know then follow the below description.
- Name you should select: Macintosh HD
- The format is only supported: APFS
- Scheme: GUID Partition MAP
Step #6. While the disk is formatted, automatically you will back to the main menu of Disk Utilities. To install macOS Catalina select Install macOS.
Step #7. Hit on Continue to install macOS Beta 10.15
Step #8. Agree to license agreement pressing Agree.
Step #9. Here you have to select Macintosh disk drive then click install. While the installation is completely done, your computer will restart automatically. Now press and hold the boot and wait until USB flash drive appears, after that, select the USB drive.
Step #10. Now select Boot macOS Install from Macintosh complete process of installation. While the installation process is done, itself restarts the computer. After restarting the press and hold the boot key then select the USB drive.
Step #11. Now also select the boot macOS Macintosh HD.
The main installation of macOS Catalina
The main installation of macOS Catalina is totally simple below check the guides, to not miss any steps in the installation process.
- At the first welcome window, select your country and click Continue.
- Select your language and click Continue, or you can minimize for more languages.
- Select my computer is not connected to the internet, or I don’t have an internet connection.
- Agree to Data & Privacy and click Continue.
- Select don’t transfer any information right now.
- Agree to terms and condition
- Now create a computer account for macOS Catalina.
- For three-times click Continue
- Now select the Dark mode, Light mode or Auto mode for macOS Catalina.
- Wait a while till the desktop should be ready when it gets ready. Enjoy using macOS Catalina 10.15 for the first time in your PC-Hackintosh.
Related:
Bottom Line
Only the post-installation Guide has remained plus some more guidance, like fixing Audio, WiFi and Battery problems. In the future, I will try to provide the articles for these issues also, wait for our latest post. And that’s all about the DMG file of macOS Catalina 1o.15 and how to install macOS Catalina on PC-Hackintosh, with some simpler process. However, from begging check all the activities of macOS Catalina DMG file, creating a USB drive for macOS Catalina 10.15. I hope you have gotten something from today’s article about macOS Catalina, therefore, if you faced any kind of problem and issue. Feel free and comment on the comment section. Then subscribe to our blog via your email address to get updated about our latest posts.
Installing apps on Mac OS X is different as compared to other Operating Systems such as Windows & Linux. Thus, users face a major query of How to Install apps on Mac OS X? . Installing Apps on a Mac OS X machine is completely Graphical input based process and terminal isn’t mostly required. Also, Mac OS X Applications come under variety of packages – AppStore followed by .dmg app image files , .pkg installers or even single .app files . Thus, considering the different App packages available for Mac OS X we bring you 4 Ways & Methods to Install all types of applications & Programs in your Mac OS X .
Way / Method – 1 : By Mac AppStore
Mac App Store in Dock
How To Install A Dmg Macminew Download
This is perhaps the most simple & easiest method to install Apps on your Mac OS X. In addition to being simple & effective its perhaps the most Safest as well. Each app is verified by Apple before its being published on App Store so you are assured of No Malware/Spying.
How To Install Dmg File
To Install Apps from Mac Store –
- Launch the App Store from the bottom dock as shown in the image alongside.
- Once, your AppStore is launched, log-in with your Apple ID if required (Register a new ID incase if you don’t own one).
- Inside the Mac Store you will be shown a big catalogue of Apps , Browse & Search for the app you want to Install.
- Once, you find the listing of the App you want to Install , First Click on “Get” button besides the app as shown in the image below (highlighted by red color) –
Now once you tap on “Get” the button will change to green colored with the label “Install App”.
- Simply, Tap on the “Install App” button as highlighted by blue color in the above image to install your App! .
- Now your App will be downloaded from the App Store, wait until the download finishes. Once the download is completed , just launch the app from the Launchpad or Applications folder in Finder.
Way / Method – 2 : By Installing .dmg files –
Apps present on App Store although secure lack a bit onto Vital OS functions & commands which are required for proper hardware usage and Speed. Hence, many developers distribute their applications .dmg files which are nothing but Disk Images of their apps. So, If you download any app for your Mac from the web most likely it would either be a .dmg or .pkg extension file. Installing .dmg files is pretty easy if you follow the below linked tutorial –
Way / Method – 3 : By Installing .pkg files –
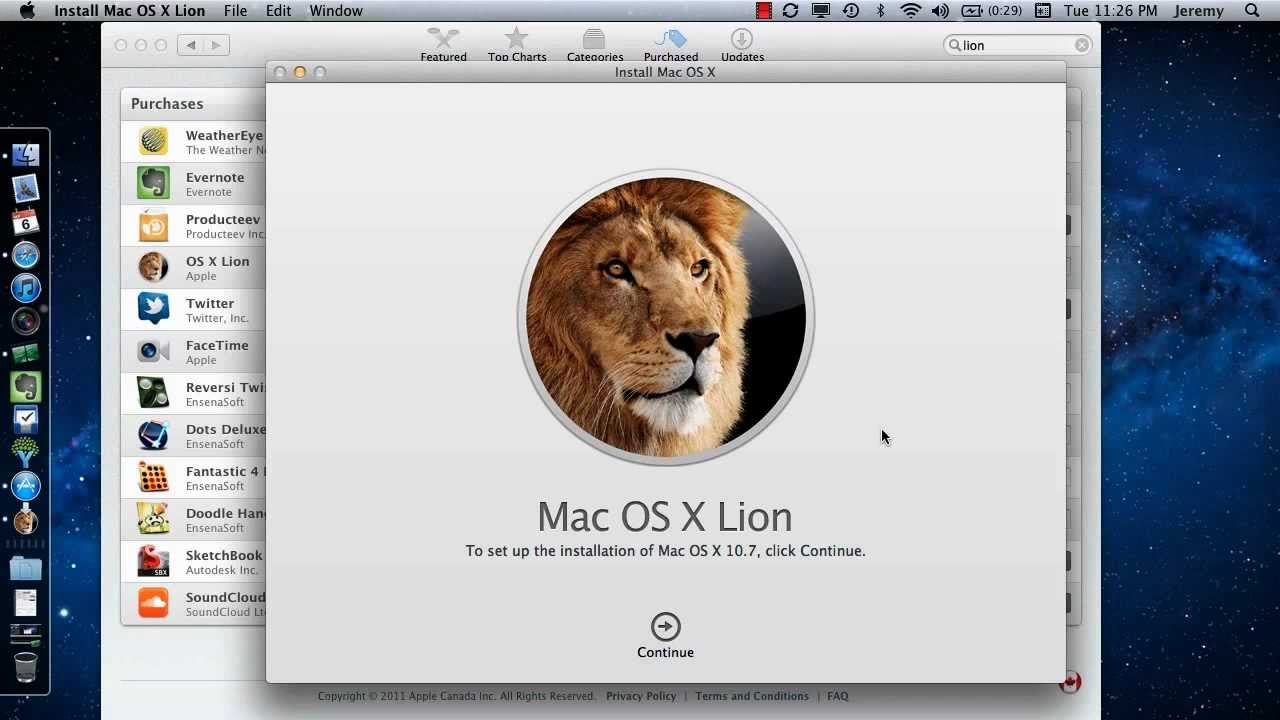
Sometimes Bigger application and programs require multiple directory access, and hence they make their own installers for Mac OS X as they are in Windows. These Mac OS X installers are packaged as .pkg files.
How to Install .pkg app on Mac OS X –
How To Install A Dmg Macminew Reader
- Navigate to the .pkg app file in Finder.
- Now, “press control key + mouse click” or “right mouse click” on the .pkg file as shown below –
- Select “Open” . You will be shown a dialog box as with options, keep clicking on “Continue” to finish the installation process.
- Congratulations! you have successfully installed a .pkg application installer on your Mac OS X. Open your application from launchpad or from “Applications” folder inside Finder to launch your App.
Way / Method – 4 : By Installing native .app files –
Small applications or single executable file apps for Mac OS X are packages as .app files. The Method of installing or Opening .app files app is similar to as that of executing .pkg files.
Install / Open .app files in Mac OS X –
How To Run Dmg Files
- “right mouse click” or “control+mouse click” on the .app file which you want to open / install.
- Select the “Open” option from the drop down menu.
- That’s it your .app file will be executed successfully!.
- You can even move your .app file to Applications folder using Finder to make it appear in your Launchpad.
That’s it , these are the 4 ways or methods which will help you to install different applications on your Mac OS machine. If you know of any other method do let us know in comments, Thanks.
